| The Sphero Mini is a tiny, robotic ball that elementary students can use to explore both block and text coding in the classroom.
1. The Sphero Mini is best suited for indoor use on hard floors in the classroom or makerspace. |
Getting Started with the Sphero Mini
The original Sphero Mini has some of the same sensors as the Sphero BOLT, including motor encoders, a gyroscope, and an accelerometer, as well as LED lights that students can manipulate with code. However, it's the size of a ping pong ball. For comparison, the BOLT is about the size of a baseball. You can tell the difference between the original Sphero Mini robot and the newer version simply by their colors. The originals are white on the outside with either a blue, green, pink, or orange stripe. The newer version, on the other hand, is completely clear. The Mini can travel at up to 2.2 mph or 1 meter per second—about half the top speed of the BOLT. It's perfect for indoor use on hard floors or those with very thin carpet, whereas the BOLT can be used outdoors and through dirt, water, and paint.
The Mini was available on our store individually in a variety of different colors or in a classroom pack of 16. The Sphero Mini shells are interchangeable and there is an additional accessory pack available if you’re looking for more. Inside the individual pack, you’ll find accessories to get you started, including three mini traffic cones and six mini bowling pins, as well as a charging cable for the robot. It connects via Bluetooth to the Sphero Edu app or Sphero Mini app and also allows students to code in three different modes: Draw, Scratch, and JavaScript.
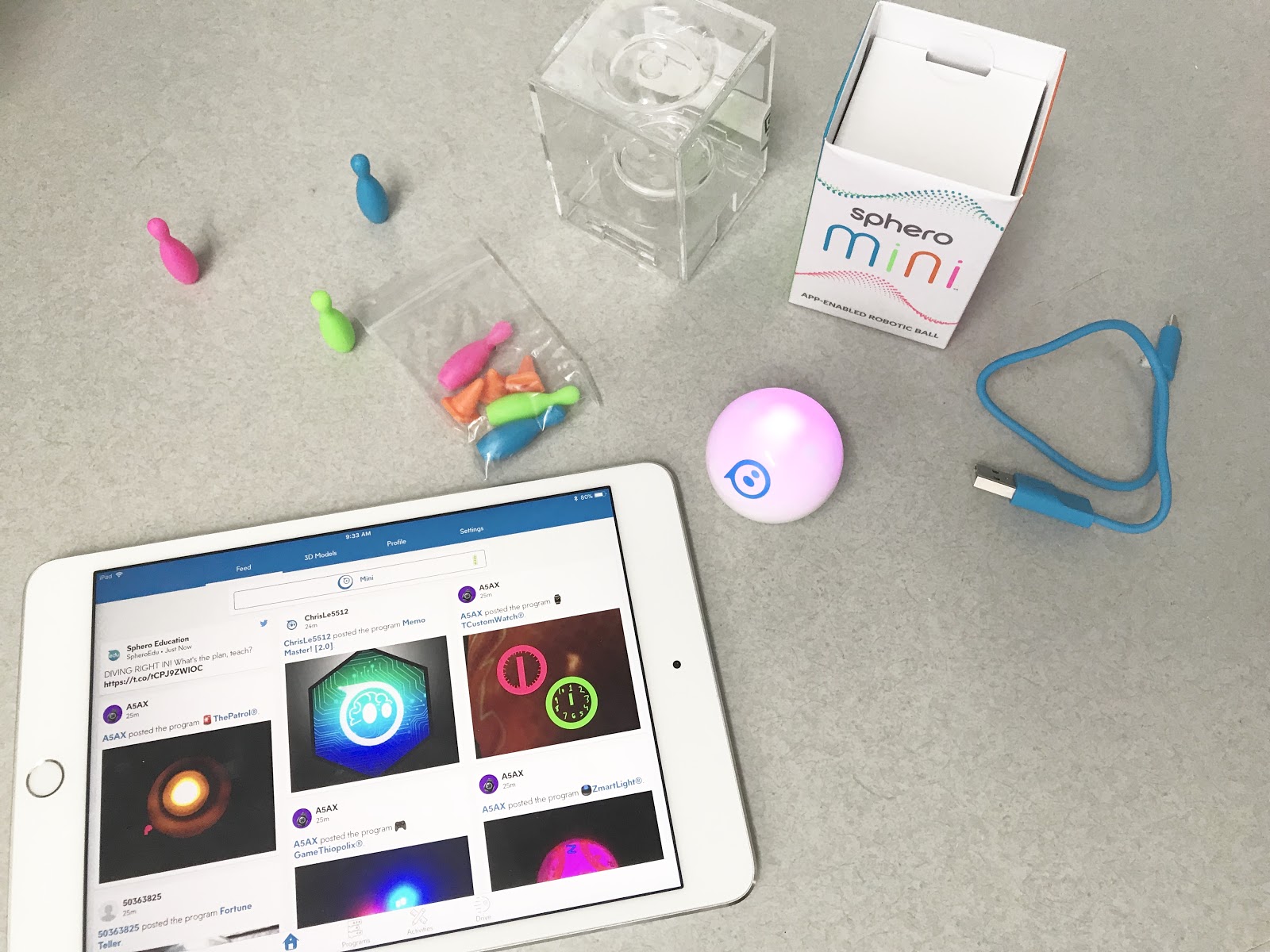
Battery Life
For charging the Sphero Mini, first, remove its outer shell and use the included micro USB charging cord. It takes about one hour to fully charge the Mini for up to 45 minutes of continuous play, which gets students to be more efficient with their programming time. You’ll know that the Mini needs to charge when its LED lights pulse red. You’ll also receive a low battery warning on your device's screen. You can check the battery level at any time within the app at the top of the drive screen.
Bluetooth
Our favorite aspect of the Sphero Mini is that it is completely compatible with the Sphero Edu app. It allows for the same coding experiences students get with the BOLT for less than half the price, which continues to make it one of the most affordable robots for education. Additionally, kids can connect to the newer Sphero Mini app, which has more games and functions that keep them engaged while learning. Compatible devices include iOS, Android, Kindle, and Chrome devices for the Edu app, and iOS and Android devices for the Mini app.
If you're having issues with connecting via Bluetooth, first ensure that your device is compatible. Should you continue having issues, make sure the Bluetooth function on your device is turned on and ensure you are within the 10-meter range ( it's often better to hold the robot right next to the device). If you're using an Android device, you also need to have your location services enabled. You don’t, however, need to pair the robot in the device’s Bluetooth menu—just hold the robot next to your device and it will connect automatically.
If your connection issue persists, follow the instructions below:
- Uninstall the Sphero Mini app
- Restart your device
- Reinstall the app
- Ensure Bluetooth functionality is enabled (location services too for Android users) and that you have a strong Wi-Fi connection
- Launch the app with your device close to your fully charged robot
If your robot disconnects from your device when you plug it in, that's totally normal because it is engineered to reset when plugged in. You will be able to reconnect after a few seconds. However, make sure students save their progress if they're playing any of the Sphero Mini games when they plug their Mini in or they'll lose what they've done.
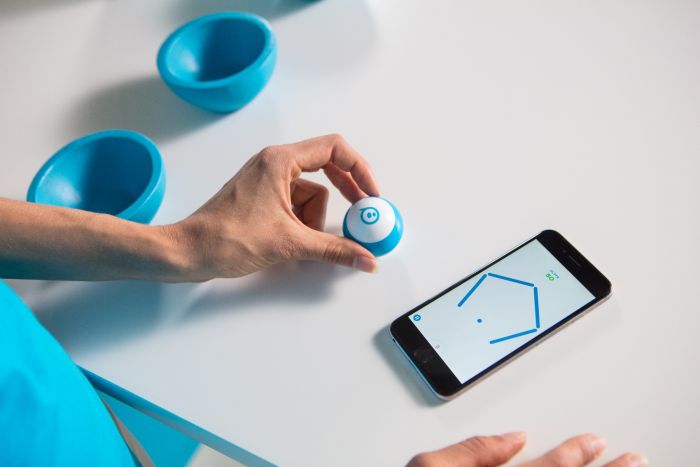
Durability
Unlike the BOLT, the Mini is not a sealed robot and thus it's not waterproof. Its outer shell is made of plastic and may break if stepped on or smashed. The Sphero team recommends never dropping the Mini from more than a few inches although it is made to be resilient. If you need any Sphero lesson ideas to engage students initially, teachers can encourage them to open the shell to see the inner workings of the robot, but make sure they keep it away from liquids. To clean the Sphero Mini, remove it from the shell and wipe it with a soft, clean cloth.
Extra Sphero Mini Tips
- To reset the Mini, plug it in to a power source, wait a few seconds, and then unplug it.
- In order to put the robot in standby mode, close the app and let it sit until its lights go off.
- To power off the Mini, find the Settings section within the app and select Power Off. Also, to wake up the Mini, plug it in and wait for the LED to turn on.
- Currently, you can only connect one Sphero Mini to a device at a time.
- The Sphero Mini is a tiny robot and can easily be lost in a busy classroom. Keep an eye on it!
- Lastly, the Mini can’t drive when plugged in.
We certainly hope these tips help you better understand the Sphero Mini and its value in STEAM education! If you're looking for some Sphero Mini activities, we invite you to explore the rest of our blog. With lots of durability and versatility, the Sphero Mini price point is hard to beat! To purchase a Sphero Mini, the Activity Kit, the Classroom Pack, or the Home Learning Kit, click below to visit the Eduporium store. Follow us on Twitter and Instagram as well for more EdTech Tips & Tricks!
| Click below to contact the Eduporium team for additional classroom robotics recommendations. |



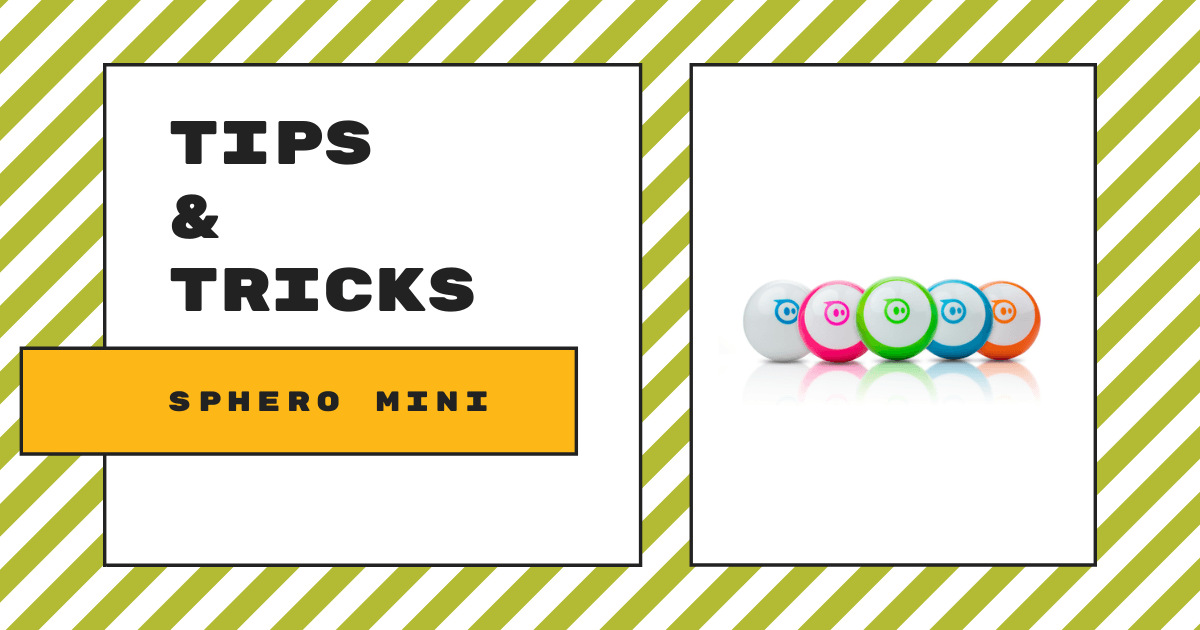
5 Comments