Back in 2020, the Wonder Workshop team released their Dash Robot simulator, which allows students to program an authentic but digital version of the Dash. Typically, students and teachers can access this environment through Class Connect on a computer. There's also one other option for mobile coding, however—the Blockly iOS app. Thanks to an update to the tried-and-true Blockly coding app for the Dash, iOS users can now access Dash’s Neighborhood on mobile devices and create authentic programs from anywhere. It’s also very easy for STEAM educators to set up and activate. Plus, you may already have the Class Connect account you need if you’ve used Wonder Workshop coding in the past.
The first step to accessing the Dash Robot simulator is creating a Wonder Workshop Class Connect account or free trial. Here, you can begin the process of logging in or signing up. Once logged in, you should see your dashboard and your class information if you’ve set that up before. There are links for Class Connect, the Robotics Competition, Curriculum, Home, Blockly Dashboard, and Classrooms, which you can feel free to explore or save for later. We'd also recommend checking out this helpful document for accessing the virtual Dash. Once logged in, you can go ahead and download the Blockly for Dash and Dot robots app on your device. If you search for ‘Blockly’ on the Apple app store, it should be the first result that comes up.
Setting up the Blockly app and Class Connect.
You may also have to update your Blockly app to the latest version (version 3.3.1) and update your iOS device to the latest version as well (iOS 13). Once you've updated both, you should be able to find the Dash Robot simulator. First, however, you’ll need to log in to your Class Connect account on your iOS device. You'll need to enter your teacher code and provide your device name. Upon creating your Class Connect account, you'll have been provided with the teacher code. Teachers can then go ahead and give their students access to Dash’s Neighborhood directly through Class Connect.
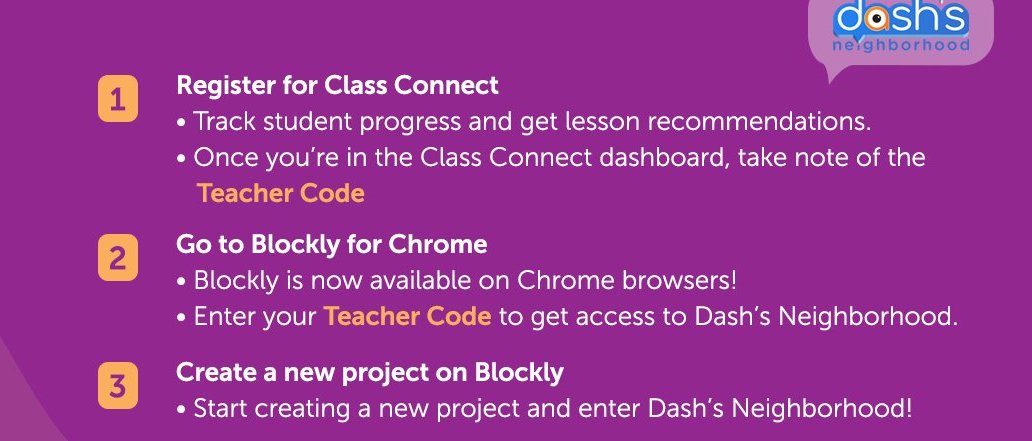
Once signed in to your classroom, you can create new projects by clicking Create New. Select Blank Project unless you want to use a project you've already created. When the blank programming field loads, you’ll also see the virtual Dash load on the right side of the screen. As students build programs by dragging code blocks into the programming field, they should start to get a sense of how the virtual Dash might respond to the program they’re building. Plus, within the Dash Robot simulator, they can easily drag and drop the programming blocks using their device’s touch screen functionality, making it easy for kids to pick up.
Running programs on the Dash Robot simulator.
Once students have a program built and everything in place, clicking the green play button at the bottom of the screen should get it to run. As the program runs, students can see the virtual Dash execute each element right on the screen. This, of course, is extremely valuable since they don't need a physical robot. Here are some additional details on the steps for accessing Dash’s Neighborhood through Class Connect.
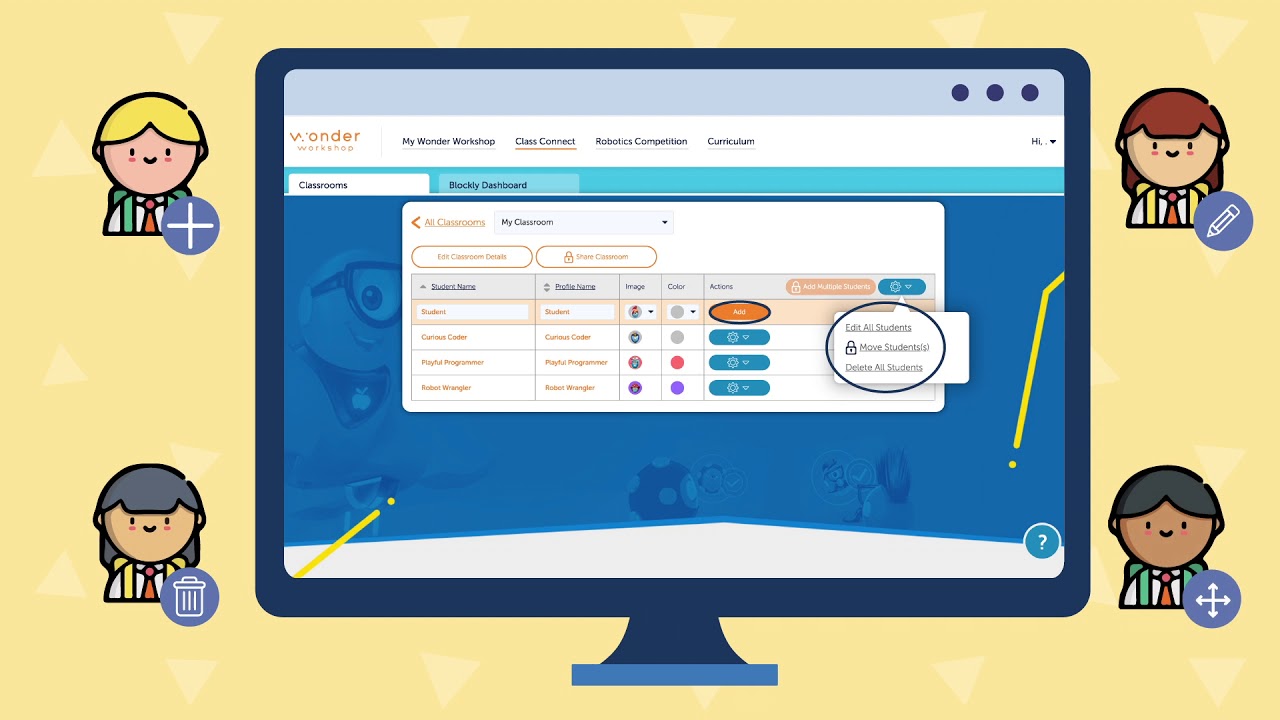
If you’re considering offering remote STEM programming at any point in the new year, the Dash Robot simulator can be very valuable in helping advance coding education from anywhere. And, if you’re in the classroom with students full time, we should also mention that the Dash Robot bundles were recently upgraded with added access to Class Connect, the new math activities, and upgraded progress tracking features. Check out our store (below) to find all of our latest Wonder Workshop offerings. Be sure to follow us on Twitter and Instagram, too, for all of the latest updates in EdTech.




