|
Here are some of the most important strategies to keep in mind when teaching with the Sphero SPRK+. 1. Turn on the Sphero SPRK+ simply by opening the Sphero EDU app. 2. The Bluetooth range of the Sphero SPRK+ is 100 feet. 3. It's compatible with various iOS, Android, and Kindle devices. 4. You can monitor the charge level of the robot from within the Sphero EDU app. 5. Firmware updates for Sphero SPRK+ occur automatically. |
PLAYING
There are countless Sphero lesson ideas educators cold explore but they'll have to start with powering the robot on and pairing it with a device. The first time students open the box that holds the Sphero SPRK+, the robot will be in Deep Sleep mode. They can bring it to Sleep mode by placing it on the charging cradle. Sleep mode is equivalent to standby, which allows Sphero to remain ready to connect for up to nine months without being recharged. Sleep mode is the default mode when SPRK+ is not connected to a mobile device.
In terms of robotics for elementary students, the SPRK+ is one of the most user-friendly options. There is actually no on/off button for the Sphero SPRK+ model. Previously, students could use the Sphero SPRK+ app to turn on the SPRK+ by holding their device next to the robot. Now, it's best to use the Sphero Play or Sphero Edu app. Both of these are compatible with all of the Sphero robots, including the SPRK+ model.
- Sphero SPRK+ will play at top speed for up to an hour.
- To disconnect, students should close out of the app. The robot will disconnect automatically after five minutes of inactivity or once it is driven out of Bluetooth range (100 feet). Its LED will also turn purple when it is still on, but disconnected from a device.
- Sphero SPRK+ is compatible with these devices: iPad 3+, iPhone 4S+, iPod Touch 5th Generation+ (all running iOS 9+), Android devices that have an OS of 4.4.2 or higher, Bluetooth LE, a microphone, a distinct multi-touch landscape touchscreen, hardware sensors including a gyroscope and accelerometer, and Wi-Fi capabilities, and Kindle devices including the Kindle Fire (2015), Fire HD 6, Fire HD 8, and Fire HD 10 (all of which need Fire OS 5.0+.
- Sphero SPRK+ can also be used with desktop apps that are compatible with Windows, macOS, and ChromeOS devices.
- The Sphero Edu and Sphero Play apps are downloadable from the Apple Store and Google Play Store.
- Students can program it with Scratch blocks, JavaScript text, or using the Draw & Drive option.

CHARGING
Students can check the battery strength of their Sphero SPRK+ by connecting it to a device. In the Sphero Edu app, they will be able to see the charge level of the robot. Green means the charge is high, yellow means it’s low (10 percent), and red means it’s very low (5 percent). When the battery indicator is red, Sphero will flash red and will only last for a few more minutes before it goes to deep sleep and requires recharging.
- Do not place any objects on the Sphero charger other than Sphero SPRK+ and don’t leave a cover on the robot when charging.
- The Sphero SPRK+ will only charge in the included base, not a base for Sphero 2.0 or the SPRK edition.
- Plug the USB cord into a USB power adapter and directly into a wall outlet or use a Sphero-approved USB hub.
Follow these charging instructions from the Sphero team:
- Place the robot on the charging cradle.
- Plug power cord into a wall outlet. The blinking blue charger lights indicate Sphero SPRK+ is charging.
- Charge for three hours or until the blue charger light stops blinking and turns solid blue. Leaving Sphero SPRK+ on the charger does not decrease battery life.
- It will sleep automatically while charging if not connected to a device. If connected to a device while charging, the Sphero SPRK+ will stay on while charging. Either close the app on the device to put it to sleep or force sleep mode by going to app settings and turning on “Sleep While Charging.”
STORAGE
It is best to use Sphero SPRK+ until its battery is used up and then charge it fully—this will prolong battery life rather than partially charging it before every use. There is also a Power Pack available that can charge up to 12 robots simultaneously.
If the Sphero SPRK+ won’t be in use for over a week, we recommend putting it in deep sleep after fully charging it. Follow Sphero’s instructions below:
- Place SPRK+ on its plugged-in charging base.
- Press and hold the button on the side of the charging base while simultaneously lifting SPRK+ off of the base.
- While SPRK+ is off the base, unplug the charger from the power source, then replace Sphero on the base.
- The SPRK+ is now in deep sleep! Kids can assure it is in deep sleep because it won’t connect to the app.
- Keep at room temperature for long-term storage.
- To wake it up, simply place SPRK+ on the charging base and plug it in.
UPDATE
Though we can no longer offer the Sphero robots, we hope to continue to support educators with valuable content. Firmware updates occur automatically when the Sphero SPRK+ is connected to a device. These updates will fix bugs, add functionality, and only take about 30 seconds to complete. To see the current firmware version, go to settings within the Sphero Edu app. If you’re having trouble updating, make sure the Sphero SPRK+ is charged or place the robot in the charging base. If the Sphero is slowly blinking red, then the update did not complete. Reconnect to the app and allow the update to complete. Follow us on Twitter and Instagram for more EdTech Tips & Tricks!
| Click below to contact the Eduporium team for suggestions on alternative educational robotics tools. |



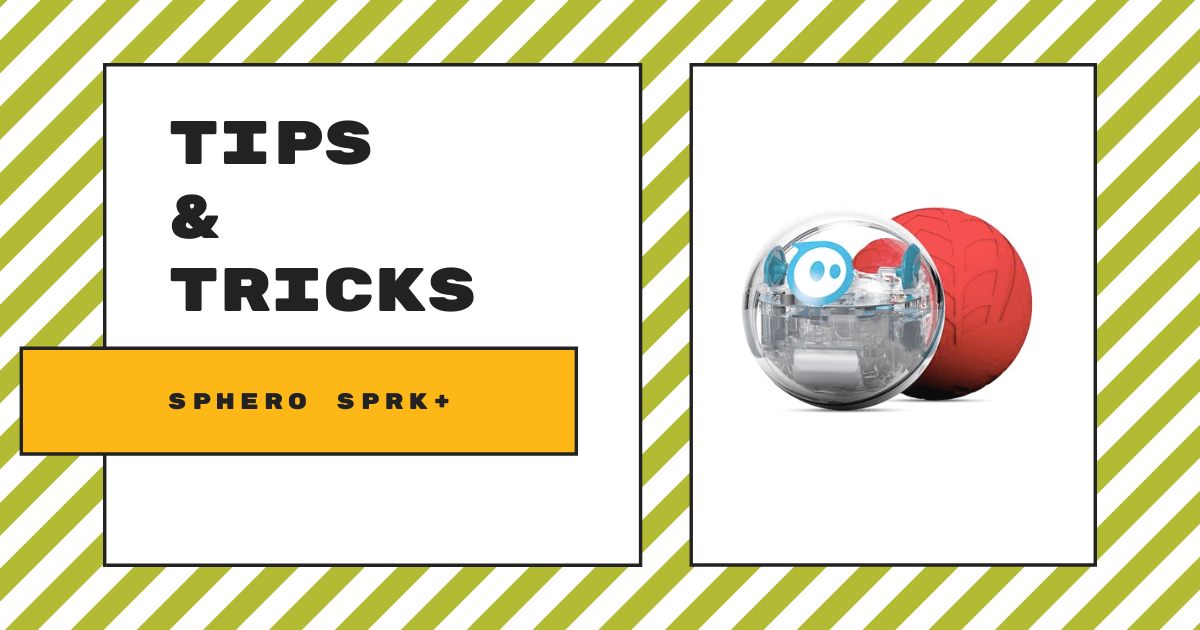
2 Comments