In the last year, the Ozobot team introduced educators to their Ozobot Simulator. Like some of the other additions to STEAM learning we've seen in the last couple years, the simulator essentially allows for continuing coding education at home or wherever students have a connected device. Plus, students can also access and use the brand-new MetaBot, adding AR-enabled programming with super simplicity. The simulator is accessible online through any modern browser. Whether they have an Ozobot robot with them or not, students can use the simulator to create and run programs. Especially with potential shifts to remote learning, this solution could help level the playing field and provide students with an accessible way to keep on developing their computer science skills.
Students can access the Ozobot simulator through the Ozobot website or head directly into the environment. It doesn't matter if you have a single Evo robot, an Ozobot Evo Classroom Kit, or no robots at all because the simulator is accessible entirely online. It's only compatible with computers at the moment as opposed to mobile devices (just make sure the window it's running in is set to full screen). Once in the simulator's environment, students can get started right away and they don't even need an Ozobot with them. The first thing educators familiar with the Ozobot might notice is that the simulator looks similar to the OzoBlockly environment. That's definitely the case and this familiarity could help make things easier out of the gate.
The Ozobot Simulator and the MetaBot.
The layout of the Ozobot simulator is its biggest similarity to OzoBlockly. On the left side of the screen, there are four sections: Movement, Light Effects, Timing, and Loops. These are where students will find the different types of programming blocks for their virtual Ozobot. They're the same blocks they may have used with the OzoBlockly editor in the past. Also, we should mention there is one less column available when using the simulator. Students do not have access to the Sounds section like they would if they were using OzoBlockly. There are also a bit fewer block options available within each category but students should certainly still be able to create a bunch of different programs for the on-screen Ozobot.
As for the new MetaBot feature, it's also found right in the OzoBlockly platform. There's no change to the OzoBlockly layout and you should see the two buttons under text that says Start Here. Students can choose whether they're coding with the Ozobot Bit or Ozobot Evo by selecting one. Now, as you'll see, there's also a third option below. Clicking the MetaBot button allows students to design programs for an augmented reality robot and take their turn at entering the metaverse. After selecting the MetaBot option, students can begin or continue building OzoBlockly programs in the exact same way. Once they enter the MetaBot environment, the turquoise colored button at the bottom of the screen will read Launch MetaBot. Clicking that reveals a QR code students can scan with their phone's camera. Then, their program should open in their browser with the augmented Ozobot Evo ready to run it!
How to use the MetaBot through OzoBlockly.
The MetaBot feature is accessible through the OzoBlockly editor on both computers and mobile devices. Since the popularity of the metaverse is booming, the Ozobot Education team saw a need for connecting computer science with this new dimension. The result is the MetaBot, which is the first educational AR robot. Not only does it help educators extend coding lessons, it also helps them truly expand inclusion and provide students with opportunities to explore robotics and programming from almost anywhere. Students get to take part in 3D experiences and watch as the on-screen Evo runs the programs they create. Plus, there are plenty of lessons available within the updated Ozobot Lesson Library. And, as you might expect, the MetaBot helps extend the value of OzoBlockly and enables students to put a new spin on virtual coding with the Ozobot simulator, too.
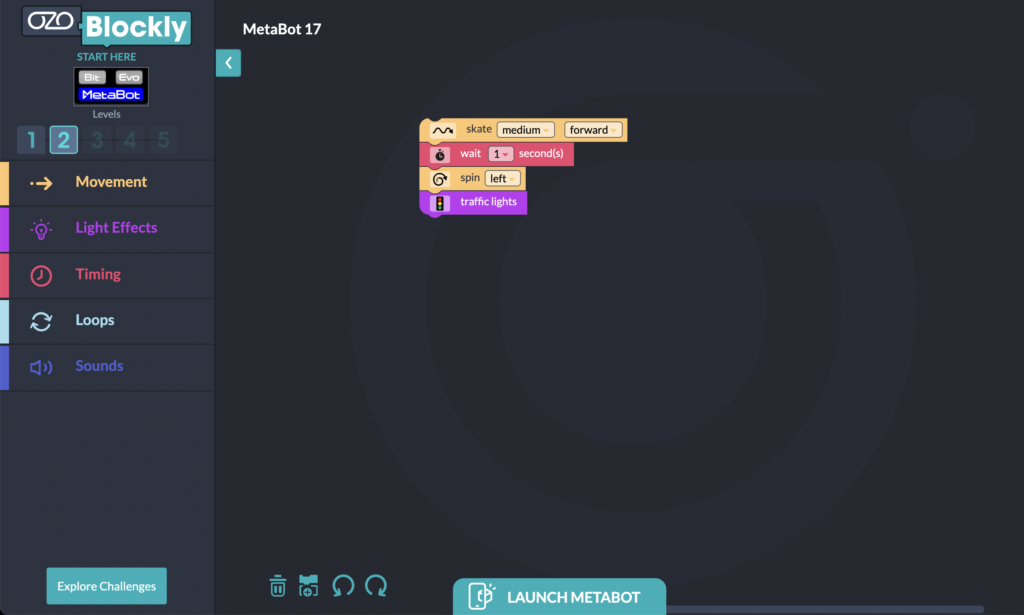
As for that tool, the simulator's interface, as we mentioned, is essentially the same as OzoBlockly. This means students can simply click on any block category to see all of their available options. Once they decide on a block to add to their program, they can click and hold down on it to drag it into the programming field. The drag-and-drop coding feature is, of course, popular and effective among students and teachers and it remains available to students who are using the Ozobot simulator. As for movement blocks, there are three students can include in their programs: move blocks, rotate blocks, and zigzag blocks. With the movement blocks, they can control the virtual Ozobot's direction (forward or backward), the distance it moves (1-10 steps), and its speed (slow, medium, fast, or very fast).
Coding with the Ozobot Simulator.
Like when programming a physical Ozobot, each "step" represents a certain length. In this case, five steps equals the length of one square for the virtual Ozobot. So, programming the Ozobot to move 10 steps gets it to move the length of two squares. And, programming it to move one step will get it to move one-fifth the length of one square. If students would like to program it to move further than two squares, they can utilize multiple movement blocks and set them to the corresponding number of steps. The virtual grid is fairly small, however, so they may want to leave room for turns, zigzags, and other movements.
Next, we have the light effects blocks, which are purple in color. Students can use these blocks to replicate the light displays the Ozobot Evo can show. When included in a simulator program, they can get the on-screen Ozobot to light up in a variety of ways. These include setting the light to one of seven colors, turning the light on or off, activating the police car lights, showing a rainbow, showing a traffic light display, activating its disco lights, setting it to look like a Christmas tree, and setting it to look like a firework. These blocks are typically placed at the end of a program, signaling a celebratory completion of the Ozobot traveling from Point A to Point B.
More on the Ozobot code blocks.
Below that in red, we have the timing blocks. Well, the timing block. There is only one timing block and students can use it to make their virtual Ozobot pause at any point. Once placed in a program, they can click the number to toggle the Ozobot's pause length to anywhere from 1-10 seconds. Finally, we have the loops block (only one again). If students create a program they want their Ozobot to run more than once, they can include the light blue loops block in the field. Once that block is in the field, they can drag their existing program inside it. Then, they can set the number of times they want their program to repeat with the dropdown.
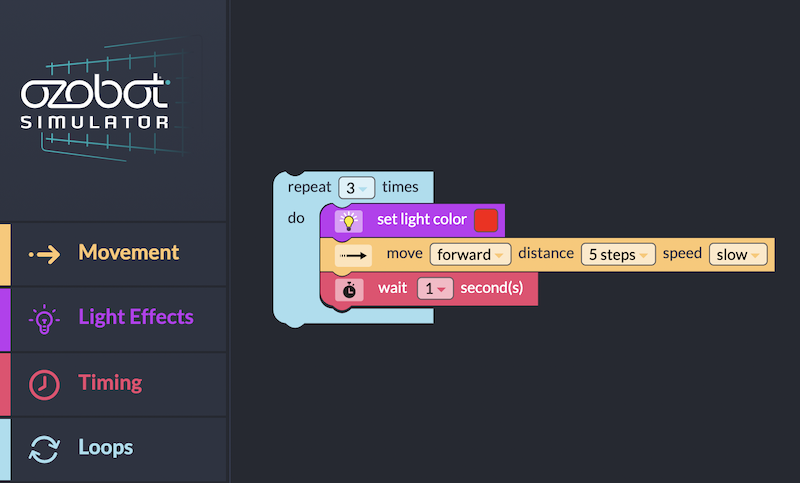
Now that we've covered all of the blocks, which are more extensive than the Ozobot color codes, let's explore the rest of the simulator. Below the blocks at the bottom left of the screen, students can find activities by clicking the 'Explore Challenges' button. This prompts a pop-up with links to the Ozobot Shape Tracer and OzoTown game. Both are great options for supplementing coding experiences with some fun games that help students apply what they've learned. The OzoTown option even features 10 progressive challenges they can complete before moving on.
Adding blocks and running programs.
Back to the simulator, the middle of the screen is home to the programming field. Once students select blocks, connect them, and build a program, it will remain in this area, which is consistent with most robotics and coding platforms. There may also be extra blocks present in the field and, if this is the case, students could still technically run their program. Even if there's another set of connected blocks in the field, the simulator should still run the program on top. To remove blocks from the field, it's as easy as dragging them towards the trash can icon. The undo and redo buttons are also found down there. And, right clicking anywhere in the programming field shows students options for cleaning up their blocks, collapsing blocks, expanding blocks, and deleting blocks as well as the same undo and redo options.
Finally, the most important piece of the Ozobot simulator is, well, the on-screen representation of the robot. It's found in the grid on the right side of the screen. The grid is 12 x 8 and, as we said, each square represents five steps for the Ozobot. The most steps it could move horizontally would be 60 and the most it could move vertically would be 40. Below the grid, there are 'plus' and 'minus' buttons. Students can use these to zoom in on the grid or zoom out to see the whole thing.
Sharing your Ozobot Simulator program.
Once they have a program built, students can press the turquoise colored button that says 'Run.' Once pressed, the on-screen Ozobot will complete the program that they've created. Then, if they'd like, they can click the download button to download a png of their program. If they'd like to share a program with a classmate or teacher, they can click the 'Share Program' link. This generates an additional URL they can copy and paste. When clicked, it will bring anyone with access directly to that specific program.
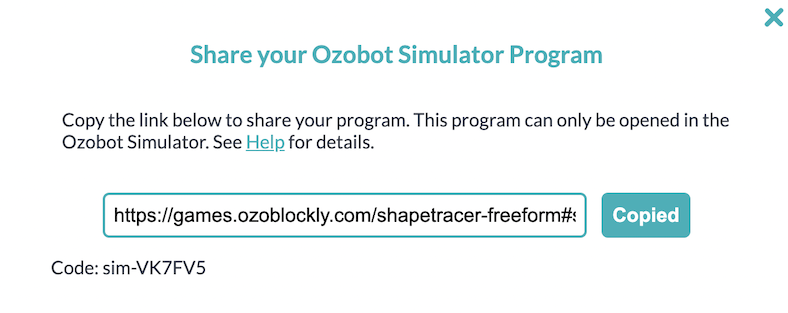
On the flip side, if teachers or students have a link to an Ozobot simulator program, they can click the 'Open Program' link below the grid. Instead of pasting the URL there, however, they can paste the code that appears beneath the URL when the 'Share Program' button is pressed. Pasting the code into the field after clicking the 'Open Program' link will also bring you to the program. Lastly, if students have a physical Ozobot Evo with them, they can click the 'Connect' button below the sharing options. After building a program, they can download it onto their robot using Bluetooth and the same process they would when coding with OzoBlockly.
Well, that pretty much covers it. The Ozobot coding simulator is a pretty comprehensive option for students who would like to keep coding at home. Especially as learning environments may shift again, it's the perfect way for them to keep their computer science skills sharp! Head over to the Ozobot website to find the simulator and contact us if you have any questions. You can also find some helpful Ozobot troubleshooting tips around our blog. Follow us on Twitter and Instagram for more and find our Ozobot offerings below!



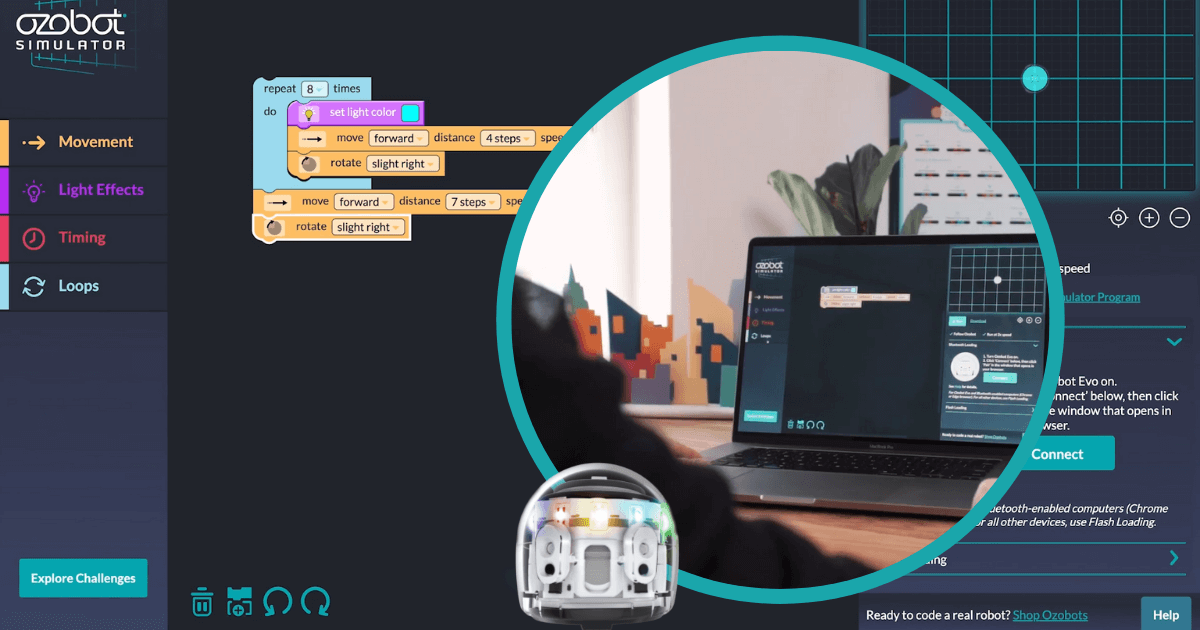



Is it in inches?
thank you